Although being able to keep an eye on friends and family in Find My iPhone is a good thing, it can sometimes feel like an invasion of privacy.
If you're wondering how to fake Find My iPhone location, you wouldn't be the first. In this guide, you will learn:
Let's get to the good part quickly so you can hide your Find My location and have some fun!
Yes, faking the Find My iPhone app's location can be accomplished using a location spoofer tool. Due to customers' growing concerns about their privacy, GPS location spoofing is becoming increasingly widespread today.
Through technological advances, a website or app can now pinpoint your accurate location within 20 meters. It is then understandable that people would want to learn how to fake their locations.
By using GPS spoofing tools, you can set your location on iPhone to a new one that will be displayed to others when they track your location on the app.
If you're ready to hide your location from your friends and family, then using a professional location spoofing tool is best. We'll then go over a useful GPS faker that will fake your location on iOS devices in steps.
When it comes to location spoofing for iPhone devices, iMocker is the best tool to use. Not only is it safe and completely reliable, but also it allows you to fake your location and fake real-time movement easily.
Here are the key features of iMocker:
These features make iMocker a versatile and user-friendly tool for managing your device's location and enhancing app usage.
Using iMocker to change your location is easy and doesn't involve complicated steps. You can switch your location in just three simple steps. Here's how you can do it with iMocker:
First, download and launch iMocker on your PC. It's designed to change your location so that you can use the default option.
Connect your iPhone to your computer. You will get a pop-up message to confirm whether you want to let the PC interact with your device. Just tap "Trust" to give permission and continue.
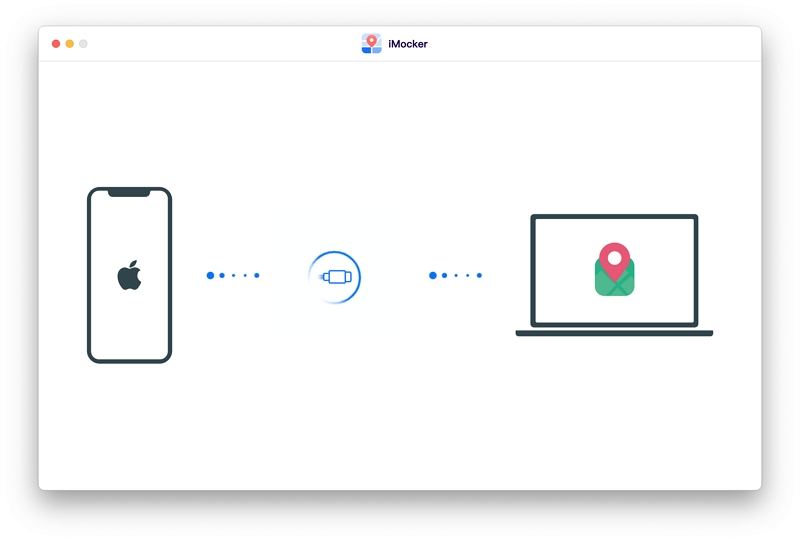
Go to the search bar and enter the coordinates for where you want your location to set.
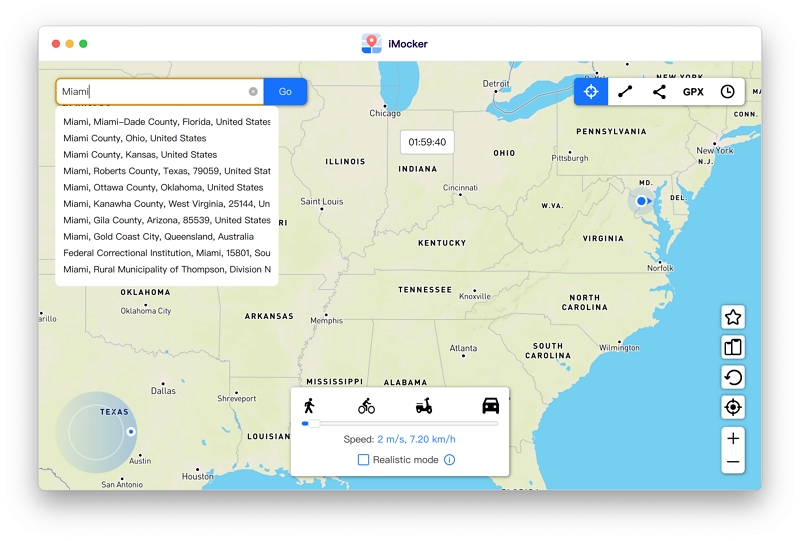
Now, the app will take you to a map on the screen where you will enter the coordinates of where you want your location set to.
Click on "Move Here," and your device will be set to the new location so Life360 can pick up on it.
Now, you can enjoy your time without worrying about your real location being tracked. It's that simple!
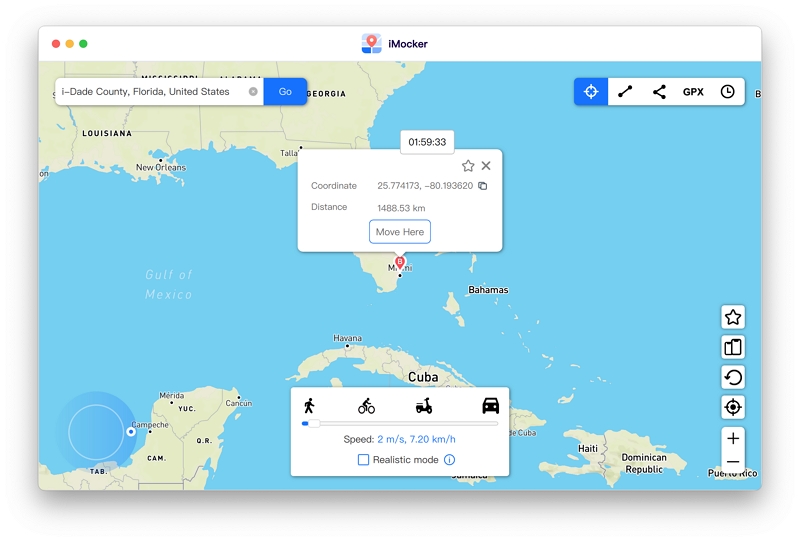
Cydia is another good tool to spoof the Find My location on older iOS devices running iOS 14 or earlier that have been jailbroken.
Here's how to use Cydia:
Step 1: First, jailbreak your iPhone using the jailbreak tool that suits your iOS version.
Step 2: After jailbreaking your iPhone, launch Cydia and search for location spoofing tools such as LocationHandle.
Step 3: Then, tap the "Install" button to download and install it on your device.
Step 4: Next, launch the app and enter a reasonable coordinates to teleport to.
Now open Find My app on your iPhone and check your new location!
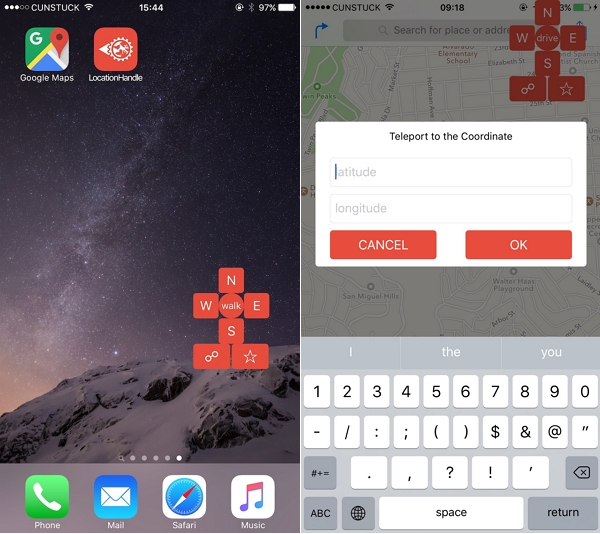
Another way to fake your location on Find My iPhone is by using another iPhone. By signing out of the Find My app on your primary device and logging in using the same credentials on the secondary device, you can share the secondary device's location with others.
At the same time, you go elsewhere with your primary phone. Because both devices are synced to the same Apple ID, your friends will only see the location of the secondary device.
It's important to remember to change the name of the secondary device to match your primary phone so as not to arouse suspicion. You can do this by going to Settings > About > and then changing the name to something like "iPhone 14 Pro."
It is also important to note that using this method to deceive others is not recommended and may have consequences such as not being able to find your real location in case of an emergency.
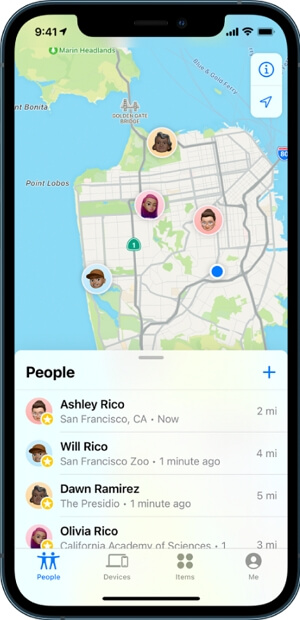
Indeed, the Find My feature on the iPhone is incredibly useful, but there are times when you just might want to turn it off temporarily and keep your movements private. Fortunately, several methods are available for pausing location sharing on Find My iPhone.
When Find My is active, it can feel like someone is constantly monitoring your activities, and they can even set up alerts to notify them when you arrive at or leave specific places. If you'd like to disable it temporarily, here's how you can pause location sharing on Find My iPhone:
Following these steps, you can regain your privacy and prevent others from tracking your location through Find My iPhone.
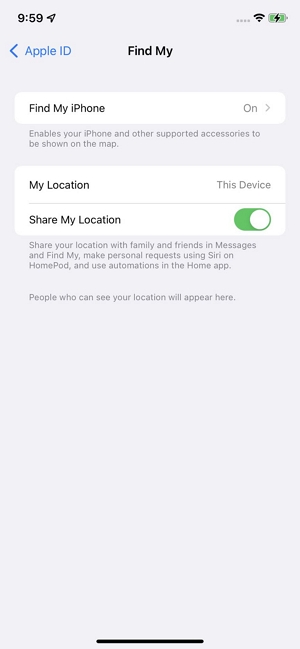
If you want to quickly and effortlessly set your location to a fixed spot on Find My iPhone, using Airplane Mode is a simple solution. Here's how you can do it:
By following these steps, you can effectively keep your location static on Find My iPhone for as long as Airplane Mode is enabled.
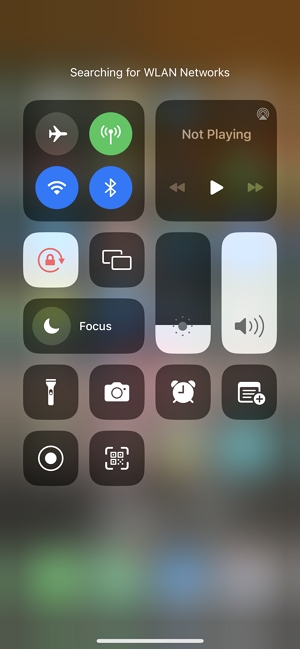
If you value your privacy on an iPhone and want to prevent location tracking, you can easily turn off this feature. Here's how you do it:
By taking this simple step, you can protect yourself from unwanted surveillance and maintain greater control over your data. It is important to note that some apps may not function properly if location tracking is disabled.
If you're curious about the significant places you've visited and would like to review them, you can easily access this information on your iPhone. Here's how you do it:
This feature enables your device to keep track of the places you have visited, such as your home, work, or other frequently visited locations. By accessing this information, you can gain insights into your travel patterns and view a detailed history of your movements.
The "location not available" message on the Find My app could indicate that the person you're trying to locate has turned off their location-sharing feature, their phone is turned off, or there's an issue with the app itself. It's also possible that the person's phone is in an area with a poor signal, preventing their location from being updated.
To address the issue, try restarting the app or reinstalling it. If the problem persists, it may be worth contacting the person directly to ensure their location-sharing feature is turned on and their phone is connected to the internet.
When you want to keep your location private while using Find My, you've got several options, but one stands out as the top choice - iMocker.
With iMocker, you can rest assured that your personal information stays secure, and you can easily switch up your location without the fear of any app picking up on it. Plus, it's a long-term solution that offers more consistency and better results every time!
